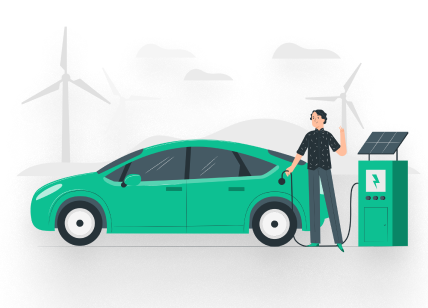 bg-logo.png
0.08MB
logo.png
0.01MB
bg-logo.png
0.08MB
logo.png
0.01MB

assets -> fonts -> images 에 이미지 저장

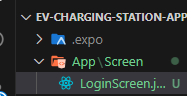
새 폴더 생성
App -> Screen
및 파일 생성
LoginScreen.jsx
rnf 입력 후 엔터하면 자동생선
import { Text, View } from 'react-native'
import React, { Component } from 'react'
export default class LoginScreen extends Component {
render() {
return (
<View>
<Text>LoginScreen</Text>
</View>
)
}
}
※ Splash 이미지란?
앱을 실행하였을 때 앱 로딩되는 사이 사용자에게 보여지는 이미지를 말한다. 보통 앱이 로딩 중일 때 사용된다. Expo 라이브러리에서 Splash 이미지를 제어할 수 있는 라이브러리가 존재한다.
App.js에서 테스트로 작성한 폰트 text 컴포넌트르 삭제하고 LoginScreen 컴포넌트 적용
import { StatusBar } from "expo-status-bar";
import { StyleSheet, Text, View } from "react-native";
import { useFonts } from "expo-font";
import { useCallback } from "react";
import * as SplashScreen from "expo-splash-screen";
import LoginScreen from "./App/Screen/LoginScreen";
SplashScreen.preventAutoHideAsync();
export default function App() {
const [fontsLoaded] = useFonts({
"Pretend-Regular": require("./assets/fonts/Pretendard-Regular.otf"),
"Pretend-Medium": require("./assets/fonts/Pretendard-Medium.otf"),
"Pretend-Bold": require("./assets/fonts/Pretendard-Bold.otf"),
});
const onLayoutRootView = useCallback(async () => {
if (fontsLoaded || fontError) {
await SplashScreen.hideAsync();
}
}, [fontsLoaded]);
if (!fontsLoaded) {
return null;
}
return (
<View style={styles.container} onLayout={onLayoutRootView}>
<LoginScreen />
<StatusBar style="auto" />
</View>
);
}
const styles = StyleSheet.create({
container: {
flex: 1,
backgroundColor: "#fff",
alignItems: "center",
justifyContent: "center",
},
});
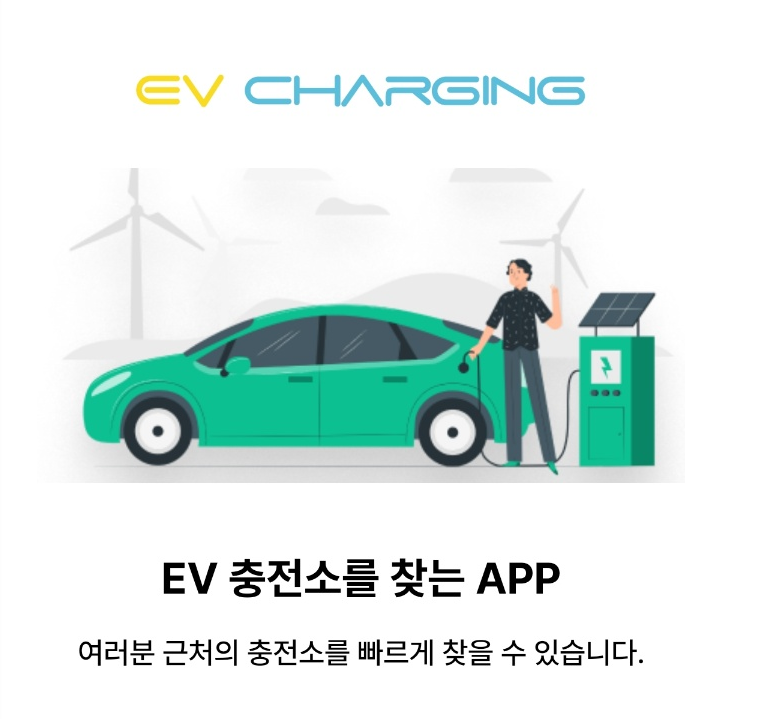
import { View, Text, Image, StyleSheet, TouchableOpacity } from "react-native";
import React from "react";
export default function LoginScreen() {
return (
<View
style={{
width: "100%",
display: "flex",
justifyContent: "center",
alignItems: "center",
marginTop: 50,
}}
>
<Image
source={require("./../../assets/images/logo.png")}
style={styles.logoImage}
/>
<Image
source={require("./../../assets/images/bg-logo.png")}
style={styles.bgImage}
/>
<View style={{ padding: 20 }}>
<Text style={styles.heading}>EV 충전소를 찾는 APP</Text>
<Text style={styles.desc}>
여러분 근처의 충전소를 빠르게 찾을 수 있습니다.
</Text>
</View>
<TouchableOpacity
style={styles.button}
onPress={() => console.log("버튼 클릭!")}
>
<Text style={{ color: "white", textAlign: "center" }}>
Login With Google
</Text>
</TouchableOpacity>
</View>
);
}
const styles = StyleSheet.create({
logoImage: {
width: "70%",
height: 60,
objectFit: "contain",
},
bgImage: {
width: "100%",
height: 250,
marginTop: 20,
objectFit: "cover",
},
heading: {
fontSize: 25,
fontFamily: "Pretend-Bold",
textAlign: "center",
marginTop: 20,
},
desc: {
fontSize: 17,
fontFamily: "Pretend-Medium",
marginTop: 15,
textAlign: "center",
color: "#000",
},
button: {
backgroundColor: "#4ECB71",
padding: 16,
display: "flex",
borderRadius: 99,
marginTop: 100,
},
});
버튼은 클릭이 가능하도록
https://reactnative.dev/docs/touchableopacity
TouchableOpacity · React Native
If you're looking for a more extensive and future-proof way to handle touch-based input, check out the Pressable API.
reactnative.dev
을 적용했다.
onPress 이벤트로 Login with google 버튼을 클릭하면 콘솔에 버튼클릭이 출력된다.
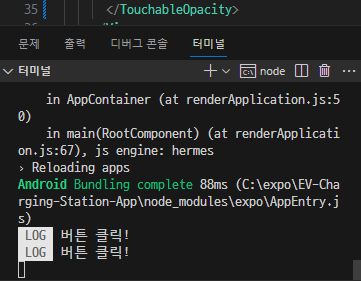
'FRONTEND > ReactNative' 카테고리의 다른 글
| [전기차 충전소 찾기 앱/ReactNative] clerk 사용 jwt 토큰 (0) | 2024.02.06 |
|---|---|
| [전기차 충전소 찾기 앱/ReactNative] 로그인 구글 인증 -clerk 사용 (0) | 2024.02.06 |
| [전기차 충전소 찾기 앱/ReactNative] 커스텀 폰트 적용하기 (0) | 2024.02.06 |
| [전기차 충전소 찾기 앱]프로젝트 시작 (0) | 2024.02.06 |
| [TodoApp] TodoApp만들기 (1) | 2024.02.05 |
