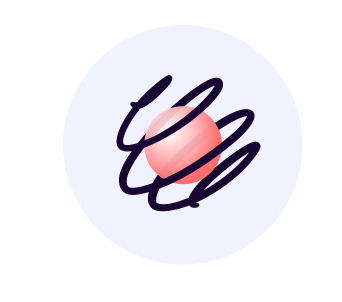const styles = useSpring({
from: { transform: 'translateX(0px)' },
to: { transform: 'translateX(100px)' },
reset: true,
});react-spring
Why Springs? We think of animation in terms of time and curves, but that causes most of the struggle we face when trying to make elements on the screen move naturally, because nothing in the real world moves like that. Springs don’t have a defined curve
www.react-spring.dev

현재 내가 구현하고자 하는 애니메이션은
1. 버튼을 클릭하면 사이드바가 X축으로 펼쳐지는 애니메이션
2. 사이드바에서 특정 메뉴를 클릭하면 서브메뉴가 Y축으로 펼쳐지는 애니메이션이다.
react-spring은 애니메이션을 쉽게 구현할 수 있도록 도와주는 라이브러리로,
React와 함께 사용되며 부드럽고 자연스러운 전환을 만들 수 있는 도구이다.
1. 설치방법
npm install @react-spring/web
또는
yarn add @react-spring/web
2. useSpring
useSpring 훅은 단일 애니메이션을 다룰 때 사용
예를 들어, 버튼을 클릭하면 박스의 크기와 위치가 부드럽게 변하는 애니메이션을 구현할 수 있다.
import { useSpring, animated } from '@react-spring/web'
function MyComponent() {
const props = useSpring({
from: { opacity: 0 },
to: { opacity: 1 },
})
return <animated.div style={props}>Hello World</animated.div>
}
useSpring 훅: useSpring을 사용해 초기 상태 (from)와 애니메이션 목표 상태 (to)를 설정
animated 컴포넌트: 애니메이션이 적용될 요소로 변환
애니메이션이 동작했으면 하는 부분에 animated.div 컴포넌트를 사용해서 적용하면된다.
<animated.div style={props}>Hello World</animated.div>
2-1 useSpring 구성객체
1. from과 to
- from: 애니메이션의 시작 상태를 정의
- to: 애니메이션이 도달해야 하는 최종 상태를 정의
이 속성들은 useSpring의 가장 기본적인 요소
import React from 'react';
import { useSpring, animated } from '@react-spring/web';
function Example() {
const styles = useSpring({
from: { opacity: 0, transform: 'translateY(-50px)' },
to: { opacity: 1, transform: 'translateY(0px)' },
});
return <animated.div style={styles}>Hello World!</animated.div>;
}
- from: 애니메이션의 시작 상태로 opacity: 0과 translateY(-50px)을 설정하여 화면 밖에서부터 시작하게 한다.
- to: 최종 상태로 opacity: 1과 translateY(0)을 설정하여 화면 안으로 이동하면서 투명도를 1로 만든다.
2. config
- config: 애니메이션의 속도와 탄성, 감속 등을 설정하는 구성 옵션입니다. config 속성은 tension, friction, mass 등의 값을 통해 애니메이션의 특성을 정의한다.
const styles = useSpring({
from: { opacity: 0 },
to: { opacity: 1 },
config: { tension: 170, friction: 26 },
});
- tension: 애니메이션의 스프링 강도를 정의. 값이 높을수록 애니메이션이 더 빠르게 변한다.
- friction: 스프링의 마찰을 정의하여 애니메이션이 얼마나 부드럽게 감속될지 설정. 값이 높을수록 애니메이션이 더 느리게 멈춤
3. delay
- delay: 애니메이션이 시작되기 전에 대기할 시간을 밀리초 단위로 정의
const styles = useSpring({
from: { opacity: 0 },
to: { opacity: 1 },
delay: 500, // 500ms 후 애니메이션 시작
});
- 이 예시에서는 애니메이션이 0.5초 후에 시작
4. reset
- reset: true로 설정하면 매번 애니메이션을 다시 시작할 때 초기 상태에서 시작하도록 한다.
const styles = useSpring({
from: { transform: 'translateX(0px)' },
to: { transform: 'translateX(100px)' },
reset: true,
});
- reset을 true로 설정하면, 매번 애니메이션을 시작할 때마다 from 상태로 돌아간다.
5. loop
- loop: 애니메이션을 반복할지 여부를 설정합니다. true나 객체 형태로 반복 횟수와 조건을 설정할 수 있음
const styles = useSpring({
from: { opacity: 0 },
to: { opacity: 1 },
loop: { reverse: true }, // 애니메이션을 계속 반복하면서 반대로 진행
});- loop: { reverse: true }로 설정하면, from에서 to로, 다시 to에서 from으로 계속 애니메이션이 반복
6. onRest
- onRest: 애니메이션이 끝난 후 호출되는 콜백 함수입니다. 특정 작업이 애니메이션이 완료된 이후에 실행되도록 할 수 있다.
const styles = useSpring({
from: { opacity: 0 },
to: { opacity: 1 },
onRest: () => console.log('애니메이션 완료'),
});
- onRest는 애니메이션이 완료된 후 콘솔에 "애니메이션 완료"라는 메시지를 출력한다.
7. reverse
- reverse: 애니메이션의 방향을 바꿈. 주로 상태를 토글할 때 유용하다.
const [toggle, setToggle] = useState(false);
const styles = useSpring({
from: { opacity: 0 },
to: { opacity: 1 },
reverse: toggle,
});
return (
<div>
<animated.div style={styles}>Toggle Animation</animated.div>
<button onClick={() => setToggle(!toggle)}>Reverse</button>
</div>
);
- reverse: toggle로 설정하면, toggle 상태에 따라 애니메이션의 방향이 바뀐다.. 버튼 클릭 시 애니메이션이 반대 방향으로 진행
- from: 애니메이션의 시작 상태.
- to: 최종 목표 상태.
- config: 애니메이션의 물리적 특성(속도, 감속 등).
- delay: 애니메이션 시작 지연 시간.
- reset: 애니메이션을 다시 초기 상태에서 시작.
- loop: 애니메이션 반복.
- onRest: 애니메이션이 끝난 후 호출되는 콜백.
- reverse: 애니메이션의 방향을 반대로 설정.
https://www.react-spring.dev/docs/components/use-spring#usespring
useSpring | React Spring
www.react-spring.dev
3. useTransition
useTransition을 사용하면 컴포넌트가 마운트, 언마운트될 때의 트랜지션 애니메이션을 쉽게 설정할 수 있다.
예를 들어, 아이템 리스트가 추가되거나 제거될 때의 효과를 줄 수 있다.
import React, { useState } from 'react';
import { useTransition, animated } from '@react-spring/web';
function TransitionExample() {
const [items, setItems] = useState([1, 2, 3]);
// useTransition을 사용하여 항목에 대한 애니메이션을 설정
const transitions = useTransition(items, {
from: { opacity: 0, transform: 'translateY(-20px)' },
enter: { opacity: 1, transform: 'translateY(0px)' },
leave: { opacity: 0, transform: 'translateY(-20px)' },
keys: items, // 각 항목을 고유하게 식별하기 위해 key 사용
});
const addItem = () => {
setItems([...items, items.length + 1]);
};
const removeItem = () => {
setItems(items.slice(0, -1));
};
return (
<div>
<button onClick={addItem}>Add Item</button>
<button onClick={removeItem}>Remove Item</button>
<div className="item-list">
{transitions((style, item) => (
<animated.div key={item} style={style} className="animated-item">
Item {item}
</animated.div>
))}
</div>
</div>
);
}
export default TransitionExample;
https://www.react-spring.dev/docs/components/use-transition
useTransition | React Spring
www.react-spring.dev
4. useSpringValue
단일 애니메이션 값을 제어하는 데 사용된다.
이 훅은 useSpring과 비슷하지만, 단일 값을 애니메이션으로 처리하고 싶을 때 더 간단하게 사용할 수 있다.
예를 들어, 특정 스타일의 하나의 속성만을 애니메이션으로 적용해야 하는 경우 유용하다.
useSpringValue의 주요 특징
- 단일 값 애니메이션: useSpring은 여러 개의 속성을 동시에 제어하는 반면, useSpringValue는 하나의 속성에 집중해 간단한 애니메이션을 구현할 때 사용한다.
- 반환 값: useSpringValue는 애니메이션 중인 값을 반환합니다. 이를 animated 컴포넌트의 스타일 속성에 바로 사용할 수 있다.
아래 예제에서는 useSpringValue를 사용하여 단일 애니메이션 값으로 요소의 크기를 변경하는 방법을 보여줌
import React, { useState } from 'react';
import { useSpringValue, animated } from '@react-spring/web';
function SpringValueExample() {
const [toggle, setToggle] = useState(false);
// useSpringValue 훅을 사용하여 scale 애니메이션 값을 설정
const scale = useSpringValue(toggle ? 2 : 1, {
config: { tension: 200, friction: 15 },
});
const handleClick = () => {
setToggle(!toggle);
};
return (
<div>
<animated.div
style={{
width: '100px',
height: '100px',
backgroundColor: 'skyblue',
transform: scale.to((s) => `scale(${s})`), // scale 값을 적용
}}
/>
<button onClick={handleClick}>Toggle Scale</button>
</div>
);
}
export default SpringValueExample;
- useSpringValue(toggle ? 2 : 1, { ... }):
- useSpringValue는 기본적으로 애니메이션할 값을 정의합니다. 여기서는 toggle 값에 따라 scale을 2 또는 1로 설정하여 애니메이션의 목표를 바꿈
- config: 애니메이션의 설정을 조정. 여기서 tension과 friction을 설정해 애니메이션의 속도와 감속을 제어
- scale.to((s) => scale(${s})):
- 반환된 scale 값을 변환하여 transform 스타일에 적용합니다. scale.to() 메서드를 사용해 숫자 값(s)을 CSS scale()로 변환
- animated.div:
- animated.div 요소의 style 속성에서 scale 값을 애니메이션에 사용. 이로 인해 클릭 시 버튼을 눌러 scale 값을 변경하면 요소의 크기가 부드럽게 변합니다.
5.Parallax
Parallax의 개념
- Parallax(패럴랙스)란, 사용자 스크롤에 따라 여러 요소들이 서로 다른 속도로 이동하여 시각적으로 입체감을 만들어내는 효과를 말한다.
- 예를 들어, 배경은 천천히, 전경의 요소는 더 빠르게 움직여 스크롤 시 원근감을 느끼게 한다.
import React from 'react';
import { Parallax, ParallaxLayer } from '@react-spring/parallax';
function ParallaxExample() {
return (
<div style={{ height: '100vh', width: '100%' }}>
<Parallax pages={3} style={{ top: '0', left: '0' }}>
{/* Background Layer */}
<ParallaxLayer
offset={0}
speed={0.5}
style={{
backgroundImage: 'url(https://source.unsplash.com/random/1200x800?nature)',
backgroundSize: 'cover',
}}
>
</ParallaxLayer>
{/* Foreground Layer */}
<ParallaxLayer offset={1} speed={1} style={{ display: 'flex', alignItems: 'center', justifyContent: 'center' }}>
<h1 style={{ color: 'white' }}>Welcome to the Parallax Effect</h1>
</ParallaxLayer>
{/* Another Layer */}
<ParallaxLayer offset={2} speed={2} style={{ display: 'flex', alignItems: 'center', justifyContent: 'center' }}>
<h2 style={{ color: 'white' }}>Enjoy Scrolling</h2>
</ParallaxLayer>
</Parallax>
</div>
);
}
export default ParallaxExample;- <Parallax pages={3} />:
- Parallax 컴포넌트는 패럴랙스 레이아웃의 컨테이너 역할을 한다.
- pages 속성은 몇 개의 "페이지"를 사용할지 정의합니다. 이 값은 전체 스크롤 영역의 크기를 결정한다.
- 여기서는 3개의 페이지를 사용할 수 있도록 설정했다.
- <ParallaxLayer />:
- ParallaxLayer는 패럴랙스 효과를 적용할 각 개별 레이어를 정의한다.
- offset: 해당 레이어가 시작할 페이지를 지정합니다. 예를 들어, offset={1}은 두 번째 페이지에 해당하는 레이어를 의미한다
- speed: 스크롤 속도를 정의한다. 값이 클수록 해당 레이어가 더 빠르게 스크롤됩니다. 이를 통해 원근감을 조절할 수 있다.
- style 속성:
- ParallaxLayer에 스타일을 적용하여 배경 이미지나 텍스트 등을 설정할 수 있다.
- 예시에서 첫 번째 ParallaxLayer에는 랜덤한 자연 이미지를 배경으로 설정하여, 배경이 천천히 스크롤되도록 하고 있다.
Parallax의 동작 방식
- ParallaxLayer 컴포넌트의 **offset**과 speed 속성을 조합하여, 서로 다른 레이어들이 스크롤 시 서로 다른 속도로 이동하도록 만든다.
- 예를 들어, 배경 (speed={0.5})은 천천히 이동하고, 전경 요소 (speed={1} 또는 2)는 더 빠르게 이동함으로써 깊이 있는 시각적 효과를 제공한다.
https://www.react-spring.dev/docs/components/parallax-layer
Parallax Layer | React Spring
Used in collaboration with Parallax to create visual displacements declaratively and simply. This component is only available in the @react-spring/web package and is therefore only usable in the browser. All props that can be passed to HTMLDivElement can b
www.react-spring.dev
https://www.react-spring.dev/docs/components/use-spring-value
useSpringValue | React Spring
Love the imperative API but you need too many different springs running in parallel? Then this hook is for you! It's a simple wrapper around a SpringValue and therefore behaves the same, so you can access it's methods imperatively. Unlike our other hooks,
www.react-spring.dev
https://codesandbox.io/p/sandbox/nlzui?file=%2Fsrc%2FApp.tsx
https://codesandbox.io/p/sandbox/nlzui?file=%2Fsrc%2FApp.tsx
codesandbox.io
'STUDY' 카테고리의 다른 글
| REST API(RESTful API)-파라미터의 종류 (0) | 2025.01.17 |
|---|---|
| 클로저(Closure)란? (1) | 2025.01.17 |
| [라이브러리] react hook form 유효성 검사하는 폼 만들기 (2) | 2024.09.18 |
| <E2E 테스트> playwright E2E 테스트 및 깃허브 CI 설정하기 (1) | 2024.09.14 |
| [react-signature-canvas] 전자서명 구현하기 (1) | 2024.09.13 |